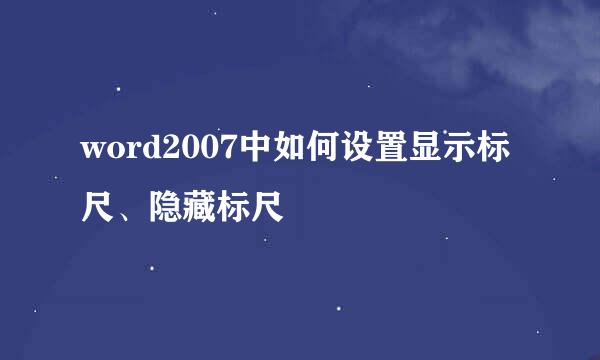word2007如何删除多余的空白页
的有关信息介绍如下:
当我们在使用word编辑文档的时候,都会遇到页面下多出空白页的情况,对于那些写论文或者写简历的童鞋更是经常会遇到,这种情况下,空白页是没有用处的,而且会影响整个文档的排版效果,那么使用什么办法可以将其删除呢?方法非常多,小编今天给大家介绍几种比较简单的......
首先,打开word2007,然后建立一张含有内容的文档,如下图,笔者一共有三页文档,不过其中最后一页是空白页
所以我们应该将此页删除,第一种方法很简单,将鼠标放在空白页的上一页最后一行,如图,然后再按一下键盘上的“Delete"键,这样后面的空白页就消失了,总页数也由原来的3页变成了2页
如果要删除的空白页恰好是整个文档的最后一页,这种情况往往是最多的,那么还有另外一种方法,先将鼠标定位到该空白页的第一行,接着点击工具栏"开始"对应的"段落"
然后在弹出的段落对话框,在选项"缩进和间距"里找到"行距",如下图,目前行距是默认的"单倍行距"
接着以上,我们将原来的单倍行距通过下拉按钮调整为"固定值",然后将默认值有原先的12磅改为1磅,点击确定保存返回到文档界面以后,我们就会发现最后的空白页被删除了
以上两种情况的空白页都是在文档的最后,如果空白页在最开始就不能采用上面的方法了,此时又该如何删除呢?如下图就是这种情况,这时我们就要依次点击工具栏的"视图"-"大纲视图",如下所示...
接着刚才的两页文档会以大纲的形式展示,如下图所示;我们看到最上面没有文字只是有几个回车符,我们将光标定位在这几个回车符前面,然后连续按下Backspace键将回车符删除干净,接着关闭大纲视图刚才的空白页也就随之消失了;