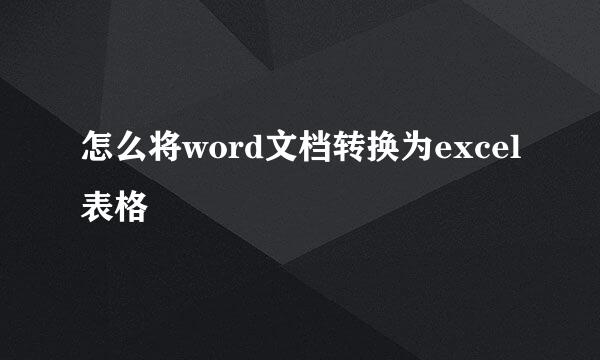如何用Excel制作出店铺详情页的尺码表
的有关信息介绍如下:
如今网购已经非常普及了,在网店买衣服时我们会首先关注该店铺服装的尺码表,那么你知道该怎么使用Excel来制作一个店铺详情页尺码表呢?今天小编来给大家讲解一下具体的操作方法,快来和我一起学习一下吧!
如下图所示,是一份很常见的铺详情页的尺码表,其实这个看起来高大上的尺码表可以用Excel制作出来,那么该如何操作呢?
步骤1、首先需要新建并打开一份空白的Excel表格,如下图所示:
步骤2、在这份新建的空白的Excel表格里的第二行第二列开始输入信息(行列均需要留白,所以都是从第二行/列开始输入信息),如下图所示:
步骤3、分别合并B2:F2单元格及B3:F3单元格,如下图所示:
步骤4、用鼠标点击表格左上角的三角,全选中所有的单元格,然后将行列的居中方式全部选择成【居中对齐】,如下图所示:
步骤5、选择表格上方的【视图】,然后取消【网格线】前面的√,如下图所示:
步骤6、用鼠标点击表格左上角的三角,全选中所有的单元格,然后选择【格式】中的【行高】,将所有单元格的行高均调整为25,如下图所示:
步骤7、选中名称行,加粗字体,然后将边框选择【粗下框线】,如下图所示:
步骤8、选中所有含信息的单元格区域,然后将背景色填充为灰色,如下图所示:
步骤9、精细调整一下细节,得到最终的效果图如下:
步骤1、首先需要新建并打开一份空白的Excel表格
步骤2、在这份新建的空白的Excel表格里的第二行第二列开始输入信息(行列均需要留白,所以都是从第二行/列开始输入信息)
步骤3、分别合并B2:F2单元格及B3:F3单元格
步骤4、用鼠标点击表格左上角的三角,全选中所有的单元格,然后将行列的居中方式全部选择成【居中对齐】
步骤5、选择表格上方的【视图】,然后取消【网格线】前面的√
步骤6、用鼠标点击表格左上角的三角,全选中所有的单元格,然后选择【格式】中的【行高】,将所有单元格的行高均调整为25
步骤7、选中名称行,加粗字体,然后将边框选择【粗下框线】
步骤8、选中所有含信息的单元格区域,然后将背景色填充为灰色
步骤9、精细调整一下细节,得到最终的效果图